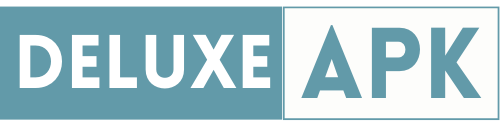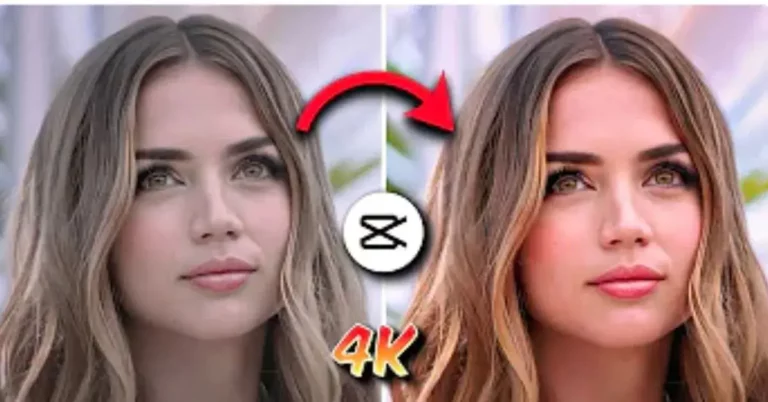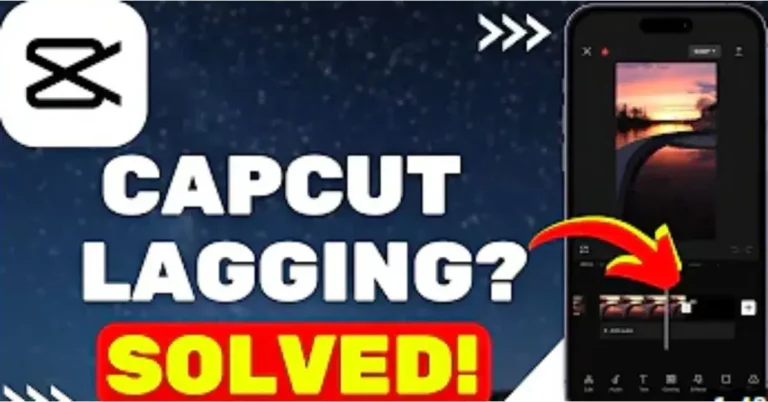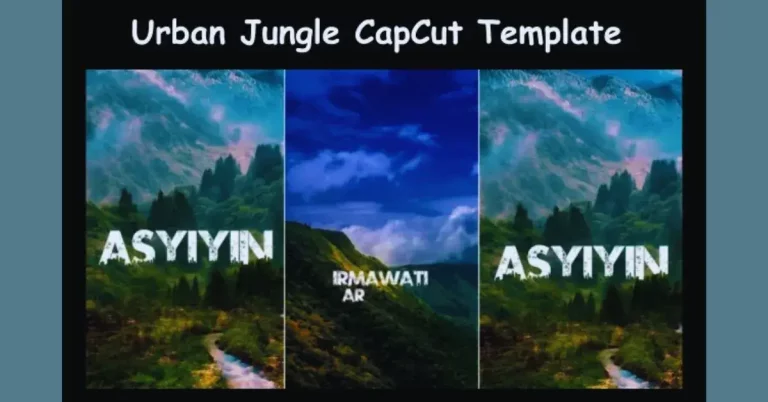Professional CapCut Editing Tips and Tricks in 2024
CapCut Editing Tips and Tricks! CapCut is an app for editing videos that has become very famous very quickly among people who make content, vlog, and use social media. CapCut mod apk is the best app for editing movies on the go because it is easy to use and has a lot of advanced features.
This post will talk about some of the best CapCut video editing tips and tricks that will help you make better videos.
Why CapCut is the Best Video Editing App?
CapCut is the best app for cutting videos because it is free, easy to use, and has many features. It also produces high-quality results, which makes it a great choice for people who want their videos to look like they were made by professionals.

Who can use the CapCut Pro app? That’s the first thing you should know before reading any further.
Who can Use CapCut?
This app can be used by social media stars, vloggers, and amateur filmmakers alike who want to make or edit videos. There are a lot of people who can use it because it works on both CapCut mod apk for iOS and Android platforms.
Basic CapCut Editing – Everybody Should Know
Embarking on your CapCut editing journey? Awesome! Let’s get you acquainted with some user-friendly basics to kickstart your video magic:
1. Start a New Project: Open CapCut and hit the “New Project” button. Easy peasy! Familiarize yourself with the layout for a smooth editing experience.
2. Trimming Made Simple: Trim your footage effortlessly. Use the cut tool to snip away unnecessary parts and keep only the good stuff.
3. Jamming with Music: Spice up your video with music. CapCut’s got tunes for every vibe. Pick one from the library or drop in your favorite track. Adjust the volume slider to find the perfect balance.
4. Text Play: Add text to your masterpiece. It’s like texting but cooler! Pick a font, color, and animation that suits your style.
5. Speed Dial for Videos: Feel the need for speed? Speed up or slow down your video with a simple slide. It’s like having a speed dial for your clips.
6. Transition Tricks: Do you Want Smooth transitions? CapCut’s got you covered. Try out different transitions – fades, wipes, and slides – to make your video flow seamlessly.
7. Filter Finesse: Give your video a makeover with filters and effects. It’s like putting on sunglasses for your footage. Play around with colors and styles.
8. Layer Lovin’: Arrange your elements with layers. Think of it as stacking your creative Lego blocks. Easy to organize, easy to edit.
9. Export & Share: Done editing? Hit the export button. Choose where to share – easy as pie. CapCut even has presets for different platforms. Share your creation with the world!
Ready to Rock:
Armed with these friendly features, you’re set to explore CapCut’s awesome capabilities. Dive in, have fun, and let your creativity shine as you whip up fantastic videos effortlessly!
Time-Saving Tips
Advanced CapCut Editing Tips and Tricks in 2024
After making an account on CapCut and getting used to the layout, you can use these CapCut Editing Tips and Tricks. These tips and tricks will help you get better at editing videos.

1. Remove CapCut Logo
A lot of people on the web have asked me this, so I put it at the top of the list of CapCut Editing Tips and Tricks 2024. In order to get rid of the CapCut logo from your movies, you need to buy the app. You can buy a membership through the CapCut app to do this.
The CapCut logo will be taken off of your videos immediately once you have upgraded to the paid version. After that, you can export your movies without any logos or watermarks.
Do not worry if you can not afford the paid version. You can download the latest version of the CapCut MOD APK APP from this website. This app has the feature of having no watermark.
2. Overlaying Videos (Picture in Picture)
Picture-in-picture, which is another name for overlaying videos, is a great way to make your videos look even better. CapCut makes it simple to put one video on top of another, so you can make interesting and unique material.
To overlay a video in CapCut, follow these steps:
- Bring in the movies that you want to add on top of the timeline.
- Move the video you want to add on top of the video you already have on the timeline.
- It looks like two overlapping squares. Choose the movie you want to add on top of the other one and tap on the “layer” icon.
- You can change the size and position of the video that is being added by dragging its sides or edges.
- You can change how see-through the added video is by moving the opacity control.
- Click “Done” when you’re happy with the video that you added.
3. Keyframes
You can also add your own animation effects to your videos that are being superimposed with CapCut’s keyframe feature. You can use this to make dynamic and one-of-a-kind visuals that will make your movies stand out.
Follow these CapCut Editing Tips and Tricks steps to use keyframes:
- Tap on the “layer” button next to the video you want to add on top of the other one.
- The “keyframe” icon is a diamond with a plus sign in the middle of it.
- Place the playhead where you want the motion to begin.
- You can change the video’s size and place as needed.
- To add another keyframe, tap on the “keyframe” icon again.
- Place the playhead where you want the motion to end.
- You can change the video’s size and place as needed.
- Click “Done” when the video is done.
These easy steps will show you how to easily add movies on top of each other in CapCut. This will help you make unique content that will keep people interested.
4. Green Screen Effects
You can change the background of a video with a different picture or video using green screen, which is also called chroma key. This is a common trick used in movies and TV shows, and you can use it to make interesting and unique videos in CapCut.
Here are the steps you need to take to use the green screen effect in CapCut:
- Bring in the video with the green screen background and the picture or video that you want to use instead of the background.
- On the timeline, drag the movie with the green screen background.
- Move the new video or picture above the green screen movie on the timeline.
- Tap on the “effects” button, which looks like a magic wand, next to the green screen video.
- Find the “chroma key” effect and click on it.
- Pick out the green color in the movie with the eyedropper tool.
- If you need to, change the tolerance and smoothness settings to get rid of any green lines that are still around the subject.
- You can move the new video or picture behind the subject in the green screen movie to where you want it to be.
- You can change the new video or image’s size and position as needed.
- Click “Done” when you’re happy with the green screen effect.
5. Color Grading
The process of color grading changes a video’s colors and tones to make it look and feel better overall. CapCut has many tools and features that can help you color grade your videos and make them look more polished and like they came from a movie theater. We will show you how to use color grading in CapCut to make your videos better in this part.
To start color grading in CapCut, follow these steps:
- Bring the movie into CapCut and drag it to the timeline.
- To choose the movie clip, tap on it.
- At the bottom of the screen, tap the “adjust” button, which looks like a moving bar.
- The brightness, contrast, saturation, and temperature of the movie can be changed with the sliders. You can also change the video’s tone curve with the “highlights,” “midtones,” and “shadows” tools.
- To use one of the built-in effects on your video, tap on the “filters” icon, which looks like a magic wand. The button at the bottom of the screen lets you change how strong the filter is.
- If you want to give your video a unique look, tap on the “color” button (it looks like a dropper) to bring up the color wheel and change the video’s hue, saturation, and brightness.
- You can make your color grading changes move over time with the “keyframe” tool. This can help make the movie more interesting and lively.
6. Zoom-In Effects
The zoom in effect is a common way to edit videos that can make certain parts stand out and have more impact. A simple and easy way to give your movies a zoomed-in look is to use CapCut. We’ll show you how to make a zoom in effect in CapCut in this part.
To create a zoom in effect in CapCut, follow these steps:
- Bring the movie into CapCut and drag it to the timeline.
- To choose the movie clip, tap on it.
- In the bottom left corner of the screen, tap the “scale” button. It looks like a square with an arrow pointing in…
- If you want to see more of the movie, pinch the screen. The slider at the bottom of the screen can also be used to change the 100% size.
- To make the zoom in effect move over time, use the “keyframe” tool. As you scroll down the screen, tap on the diamond-shaped “keyframe” button to add a new keyframe at the start of the clip.
- This time, set the scale to 100%. Then, add one more keyframe at the end of the clip with a bigger size, like 200%. CapCut will create the zoom effect between these two keyframes on its own.
7. Auto Captions
This is a great way to make your movies easier for more people to watch and connect with you. It is very simple and easy to add auto-captions to your movies with CapCut. This part will show you how to use auto captions in CapCut.
To add auto captions to your video in CapCut, follow these steps:
- Bring the movie into CapCut and drag it to the timeline.
- To choose the movie clip, tap on it.
- The “subtitle” button is at the bottom of the screen and looks like a speech bubble.
- Click on “Auto-subtitle” to have captions made for your video instantly. CapCut turns the sound in your video into text labels by using speech recognition technology.
- Check the captions to make sure they are right, and if they aren’t, make the necessary changes. The font, size, and color of the captions can also be changed to fit the style of your movie.
- When you export your movie, the auto-captions will be included. People who want to can now turn on captions in the video player and read them while they watch your video.
8. Make Your Edits Pop with Templates!
Instead of doing all the editing work yourself, why not jazz up your videos with cool CapCut templates made by others? These templates come with trendy social elements that can add some extra pizzazz to your content. Plus, you might just get some awesome ideas from other people’s creative edits!
Join us now and discover the best CapCut templates to see what everyone’s loving! It’s a fun way to learn and get inspired by different editing styles!
9. Cutting and Trimming Clips
Being able to cut and trim clips is one of the most basic but necessary tools of any app for editing videos. CapCut makes it easy to cut off the beginning and end of your clips to get rid of any footage you don’t want. To cut a clip to the length you want, just pick it on the timeline, drag the handles to the length you want, and press “trim.”
10. Adding Transitions
They help make the cuts between clips smoother and make the video move better. Transitions are an important part of any video. CapCut has a number of transition effects, such as splits, fades, and wipes. Just drag and drop the transition between two clips on the timeline to add it.
11. Adding Music and Sound Effects
Adding music and sound effects to your movies can make them more interesting and professional. CapCut makes it easy to add music and sound effects to movies. Just pick out the clip you want to add the sound to, tap “music,” and pick out the sound file.
12. Using Text and Titles
When you add words and titles to your videos, they become more interesting and useful. CapCut has many text and title options that you can change to fit the style and theme of your video. To add titles or text, just pick out the clip you want to work on, tap “text,” and pick the outline you want to use.
13. Adjusting Video Speed
You can make many effects on your movie by changing its speed, from slow motion to time-lapse. CapCut makes it easy to change how fast your video clips play. Pick out the clip you want to change, tap “speed,” and pick the speed you want to use.
14. Adding Stickers and Emojis
Adding stickers and emojis to your movies can make them more fun and silly. You can use a lot of different stickers and emojis in CapCut to make your movies look better. To add stickers or emojis, just pick out the clip you want to work with, tap “stickers,” and pick out the sticker or emoji you want to use.
15. Masking and Blurring
Masking and fading can help you hide private information or draw attention to a certain part of your video. You can easily add masks and blurs to your movies with CapCut. It’s easy to add a mask or blur to a clip. Just pick it out, tap “mask,” and pick the mask or blur you want to use.
16. Convert Text to Speech
CapCut lets you turn text into speech, which can help you add voiceovers or titles to your videos. Pick up the text tool, type something, and then drop it on the calendar.
17. Match Cut the Beats
You can make your videos more interesting by matching cuts to music beats. To do this, put on some music and cut your clips where the beat is.
Conclusion
Now that you know the basics to advanced CapCut Editing Tips and Tricks and features, it’s time to look at some of the more advanced methods you can use to make videos that are unique and interesting.